購入者備考欄に設定されている固定文を置換して削除することで、固定文以外に購入者が入力した情報があった場合に購入者備考欄に表示させることができます。
機能
楽天市場では購入画面に「※備考」という入力欄を表示させることができます。RMSの「注文フォーム」という機能で設定することができます。
RMSで「注文フォーム」の設定をすることで、初期値が入力された状態で購入画面に表示させることができます。
この初期値をLOGILESSの「購入者備考欄の置換」の「置換ルール」に追加することで、購入者備考欄の文字列を置換し、削除することができます。
これにより、購入者が初期値から変更を行った場合のみ、LOGILESSの受注伝票の「購入者備考欄」に取り込まれます。
注文フォームのタイトルが置換されずに購入者備考欄に残っていても、購入者備考欄が入力されているという理由で確認待ちに止まることはありません
注文フォームのタイトルは特定の記号[:]で囲われて取り込まれます。LOGILESSではこの特定の記号で囲われた注文フォームのタイトルを除外し、それ以外になんらかの入力値がある場合に「購入者備考欄が入力されています」として確認待ちに止めます。
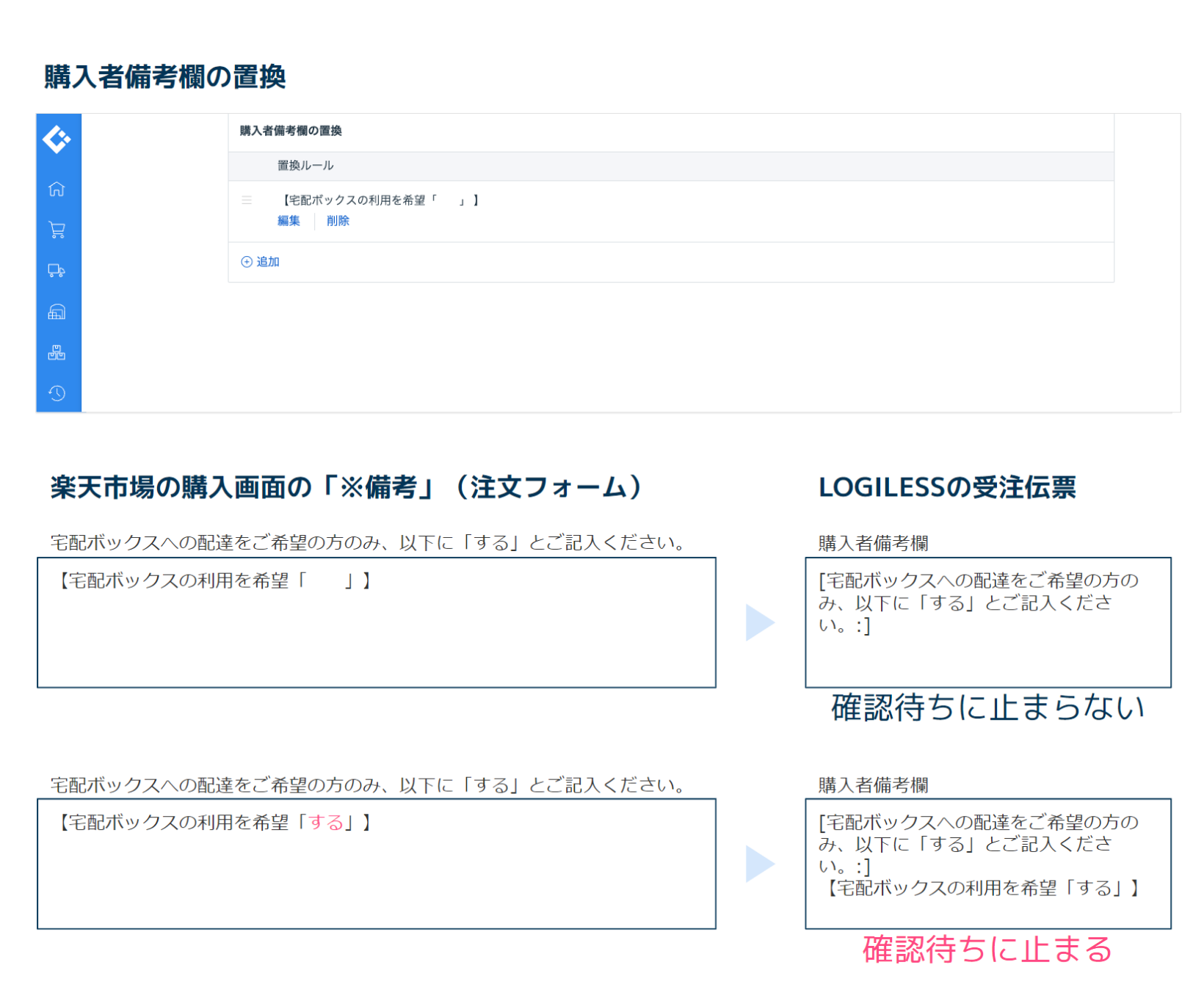
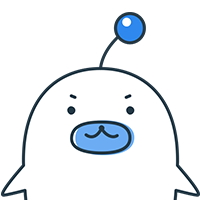
注文フォームの初期値から変更がない受注伝票は、購入者備考欄が入力されているという理由で確認待ちに止まることがなくなります。
設定方法
下記手順で設定してください。
- RMSで「注文フォーム」の「初期値」を確認する
- 1.で確認した値をLOGILESSの「購入者備考欄の置換」の「置換ルール」に追加する
「注文フォーム」が複数登録されている場合は「購入者備考欄の置換」の「置換ルール」も複数登録してください
「注文フォーム」が複数登録されている分、手順1.と2.を繰り返してください。
RMS「注文フォーム」の「初期値」の確認方法
RMSにログインします。
「店舗設定」の「基本情報設定」を押します。
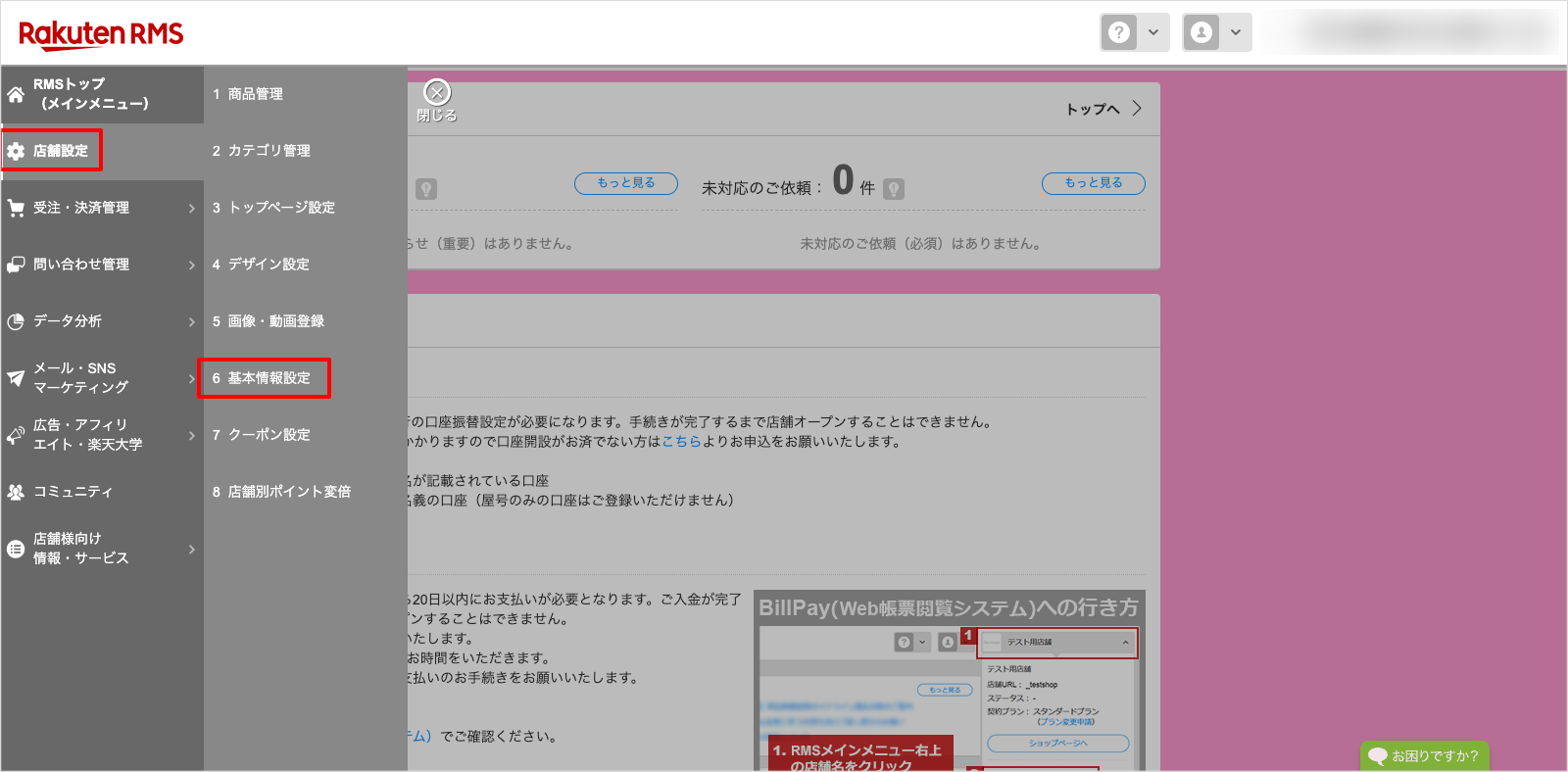
「注文フォームカスタマイズ」を押します。
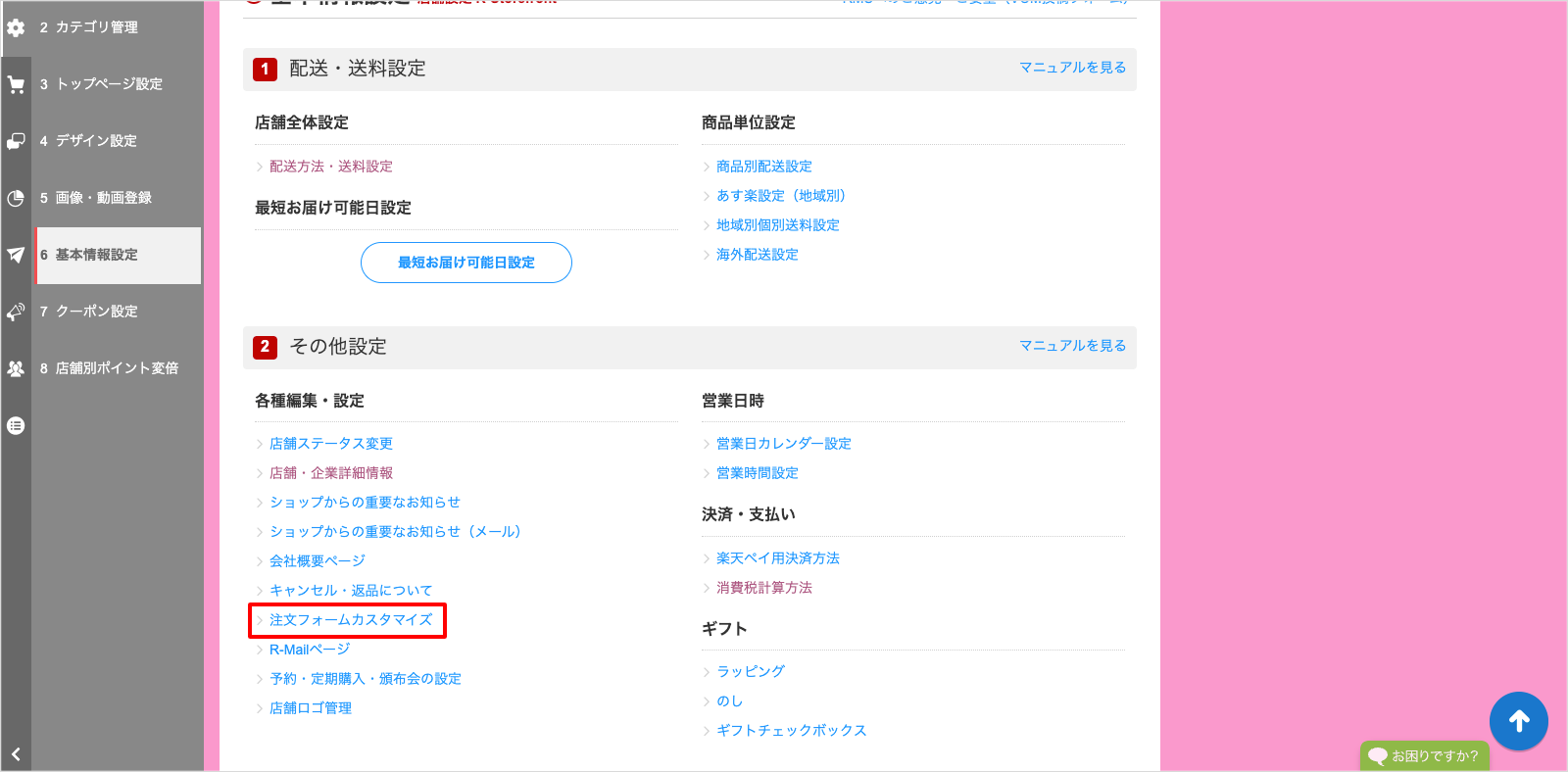
注文フォームの「編集」を押します。
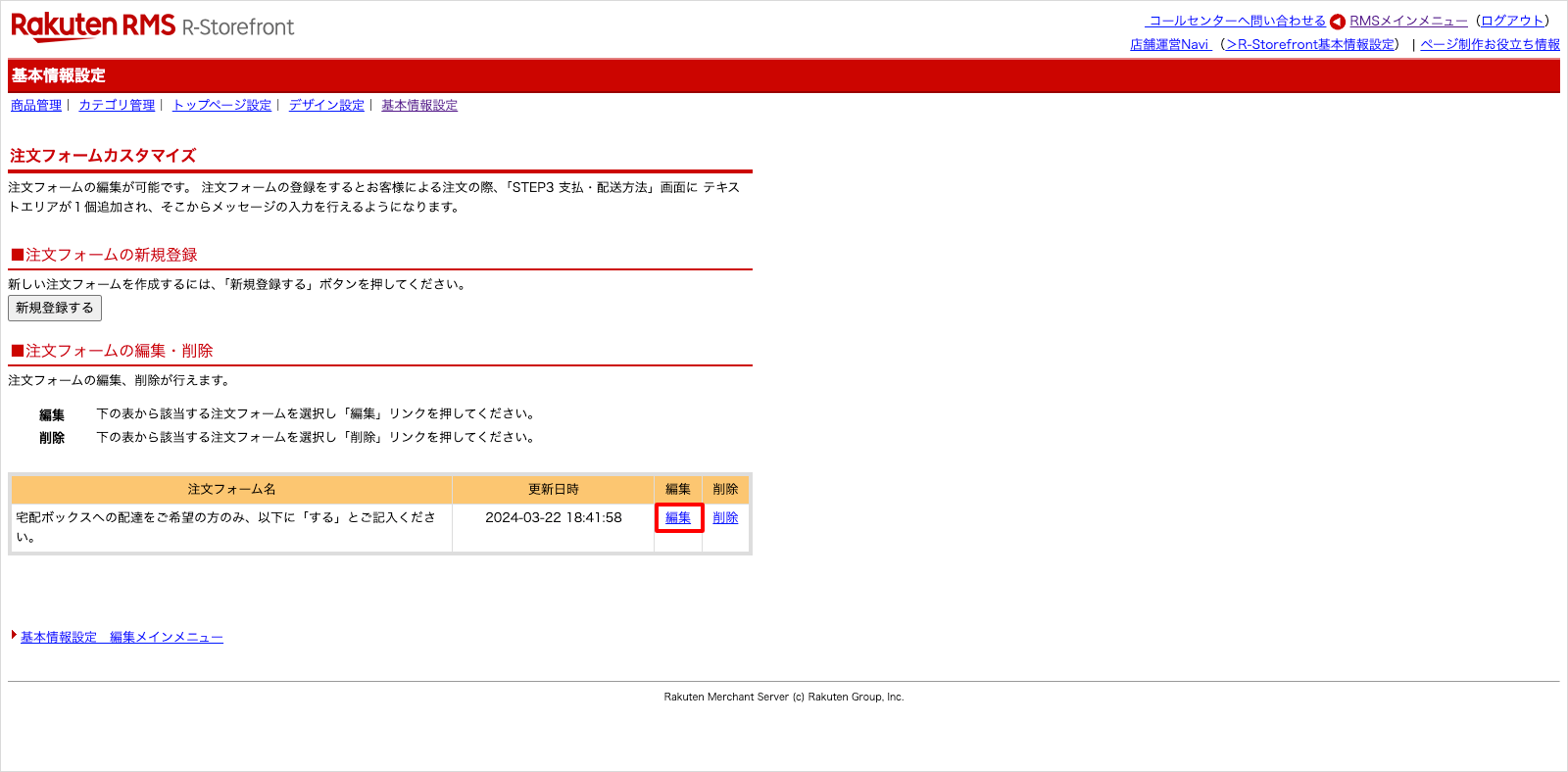
「初期値」の値を確認し、コピーします。
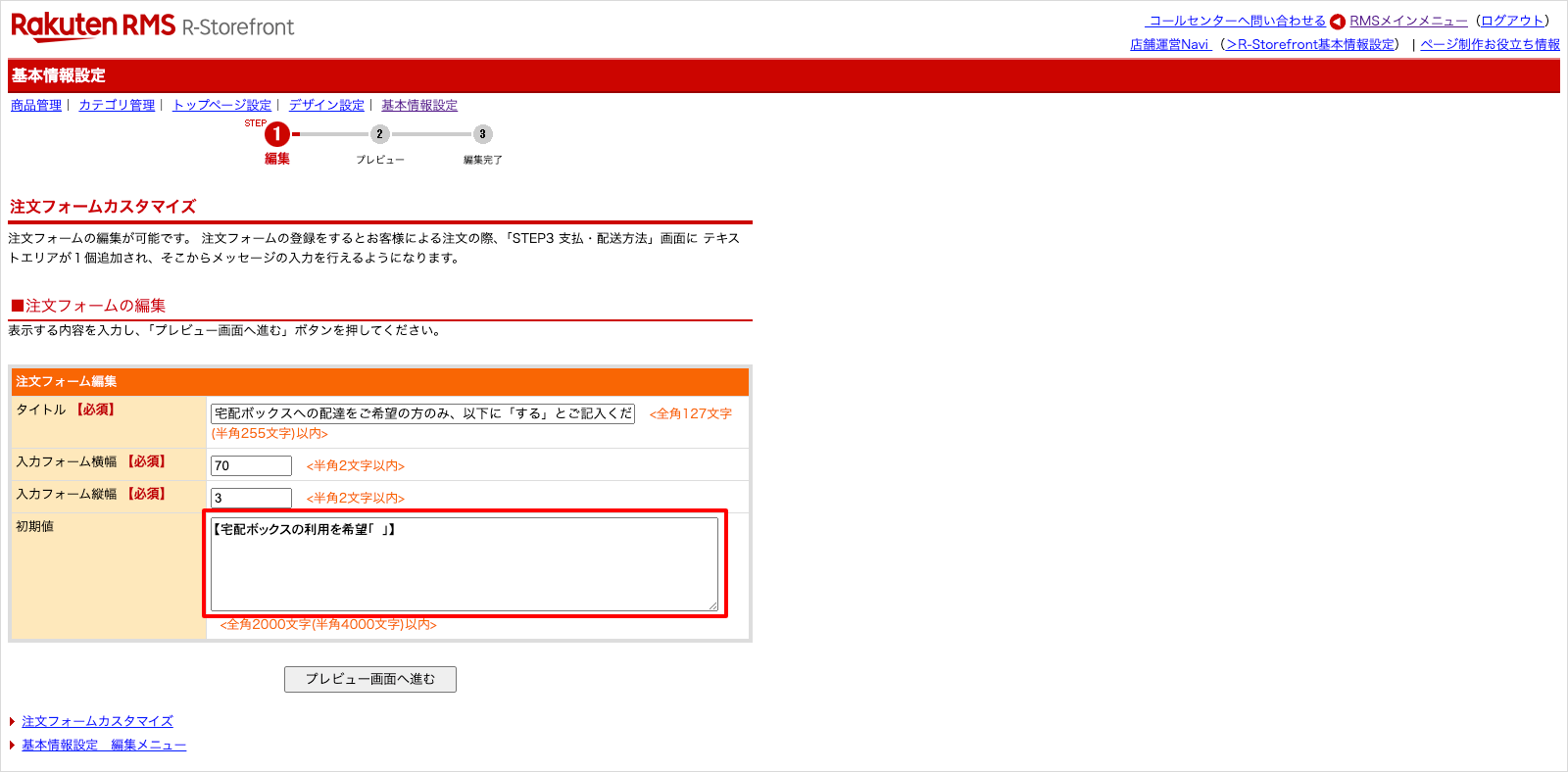
改行や空白を含めてすべての値をコピーしてください
画面上には何もないように見えて、下の方に改行や空白が含まれている場合があります。必ずすべての値をコピーし、LOGILESSの購入者備考欄の置換ルールの設定を行ってください。
LOGILESS側の設定手順
メインナビゲーションの「組織設定」を押します。
楽天市場の店舗名を押します。
「連携」を押します。
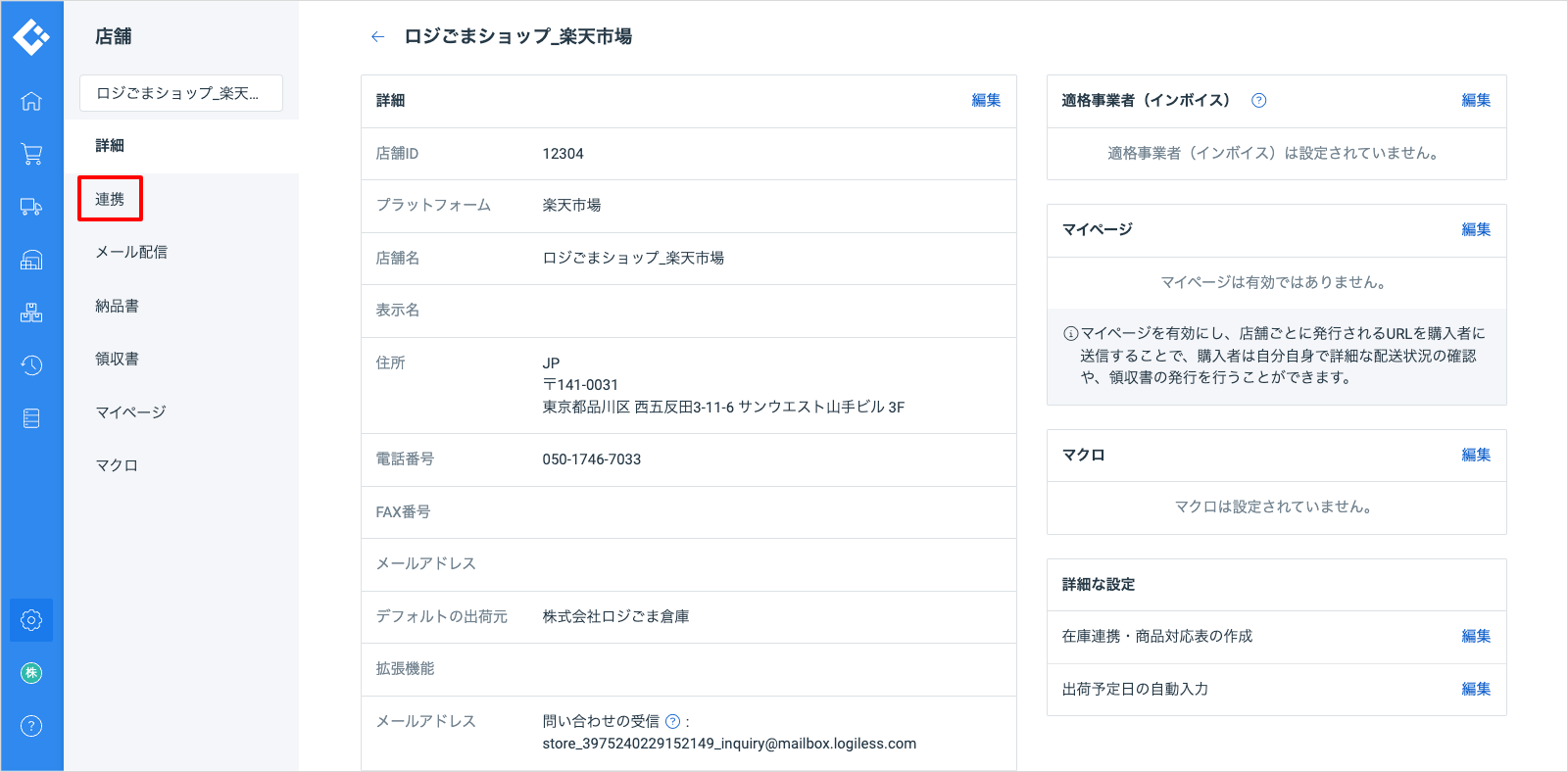
「置換ルール」を押します。
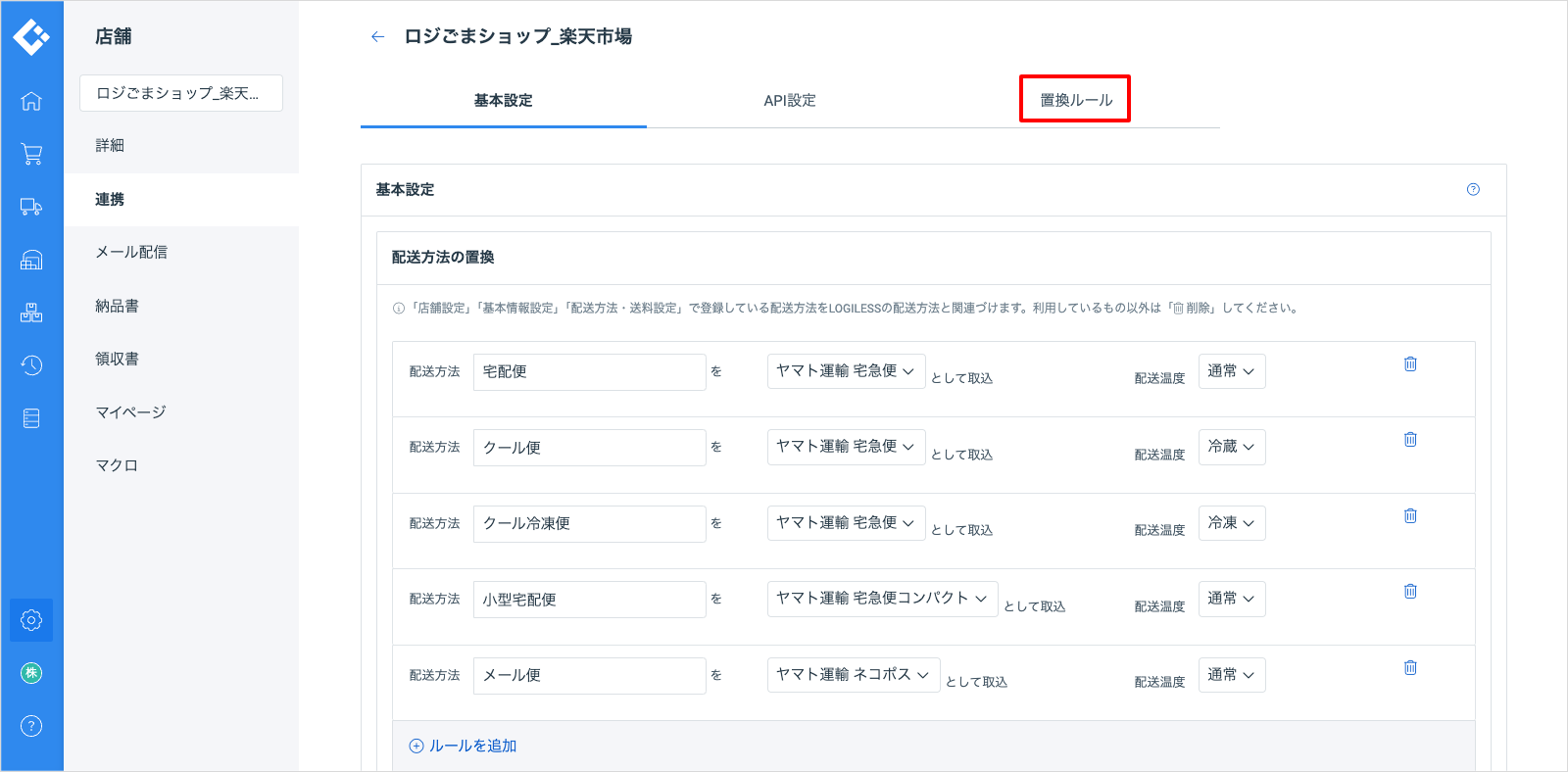
「追加」を押します。
RMSでコピーした注文フォームの「初期値」を「削除する文字列」に入力し、「登録」を押します。
